Web Server
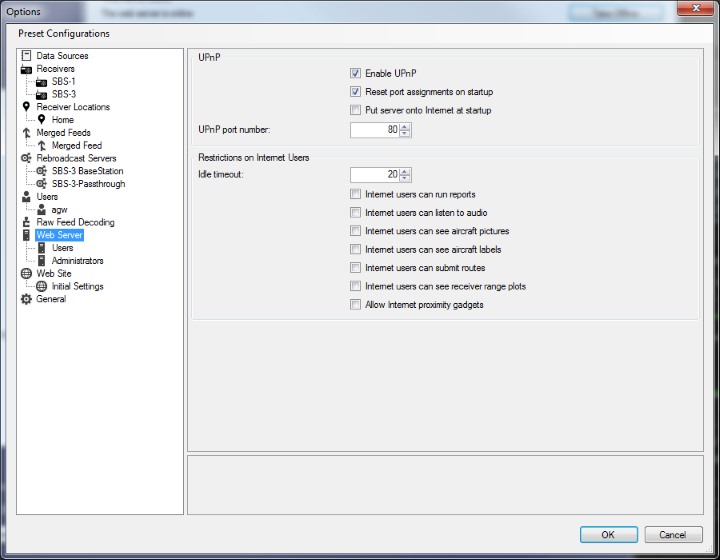
Universal Plug'n'Play (UPnP)
By default Virtual Radar Server does not use UPnP to put itself onto the Internet. You need to change these configurations to have it do that. You will need to have a router that supports UPnP before these options will have any effect.
Enable UPnP
Ticking this tells VRS that you want to make use of the program's UPnP features.
Reset port assignments on startup
Ticking this tells VRS that it is the only copy of VRS on the network that you are running, or at least it is the only copy that you want Internet users to access. You would normally have this ticked as most people only run one copy of VRS.
If this is ticked then when you enable UPnP VRS will look to see if there are already any VRS port mappings on the router. If it finds any it will remove them, even if they are not going to this computer. This is because the mapping may have been left over from a previous session when your computer had been assigned a different address on the network.
If this is not ticked then when you enable UPnP VRS will remove existing port mappings on startup but only if they are going to this computer on the network. If you have two or more copies of VRS running on the network and you want to put them both onto the Internet then you should clear this tick for all copies of VRS.
Put server onto Internet at startup
Ticking this causes VRS to configure the router to put the server onto the Internet as soon as the program starts up.
Internet port number
This is the port number that will be mapped to VRS on your UPnP router. By default it is 80. This port number is shown on the main server screen as a part of the External Address display, even if you are not using the UPnP feature.
This is not the same as the port number you chose when you installed Virtual Radar Server. That port number is the port that Virtual Radar Server listens to on your local network. The port here is the one that your router will forward traffic from when you put Virtual Radar Server onto the Internet.
Restrictions on Internet Users
These options restrict what browsers are allowed to do and see when they connect from the Internet. They take effect as soon as you save the options. They do not affect users connecting from your local network, or users connecting from the same computer that VRS is running on.
Idle timeout
This setting determines how many minutes of inactivity must elapse before the site times out. If you set this value to 0 then the feature is disabled and Internet users are never timed out.
Internet users can run reports
Reports can take both a lot of processing power and a lot of disk activity to produce. By default Internet users are not allowed to run reports.
If this is not ticked then the browser does not show links to access the reports and any URLs that would fetch report rows from the server will fail.
Internet users can listen to audio
Audio is dynamically created and can consume both memory and processing power.
If this is not ticked then Internet users will not see any audio options or controls in the browser and they will not be able to request audio files directly from the server.
Internet users can see aircraft pictures
Most of the aircraft pictures that are shown to the user are created by loading the full-size picture and then resizing it in memory to the correct dimensions before sending it as a PNG image to the browser. Depending on the original size of the picture this can use a lot of processing power, which is why the browser only asks for a few pictures at a time rather than all of them at once.
By default Internet users cannot see aircraft pictures.
Internet users can see aircraft labels
The 'labels' here are the lines of text that are added to aircraft markers on the map to show registration, altitude etc. The markers are dynamically generated by the server. If you allow text to be added to the markers then the browser may need to request more of these marker images than it would otherwise, which could increase your upload bandwidth.
Internet users can submit routes
If ticked then browsers that connect across the Internet will see links to submit new routes or correct existing routes.
Internet users can see receiver range plots
If ticked then Internet users can view receiver range plots. This consumes slightly more bandwidth but the main issue here is one of privacy, a receiver range plot is naturally centered on the receiver's location so it lets people work out roughly where the receiver is.
Allow Internet proximity gadgets
The Virtual Radar Server website offers users a Windows 7 desktop gadget for download. The gadget can connect to a VRS server and request details of the aircraft that is closest to a given location.
This setting controls whether the server will fulfil requests from the gadget if the gadget is connecting across the Internet. The gadget will make roughly one request a second so over a few days this can add up to a significant amount of bandwidth.
Users
This screen lets you nominate which users are allowed to access the site.
User must authenticate
Tick this if you want to force users to login before they can access any part of the site.
Users
Tick the users that you want to give access to the site.
Administrators
This screen lets you nominate the users that are to be given administrator access to the site. Administrators automatically have the same permissions that users have.
The Database Editor and Web Admin plugins are only accessible to administrator users.
